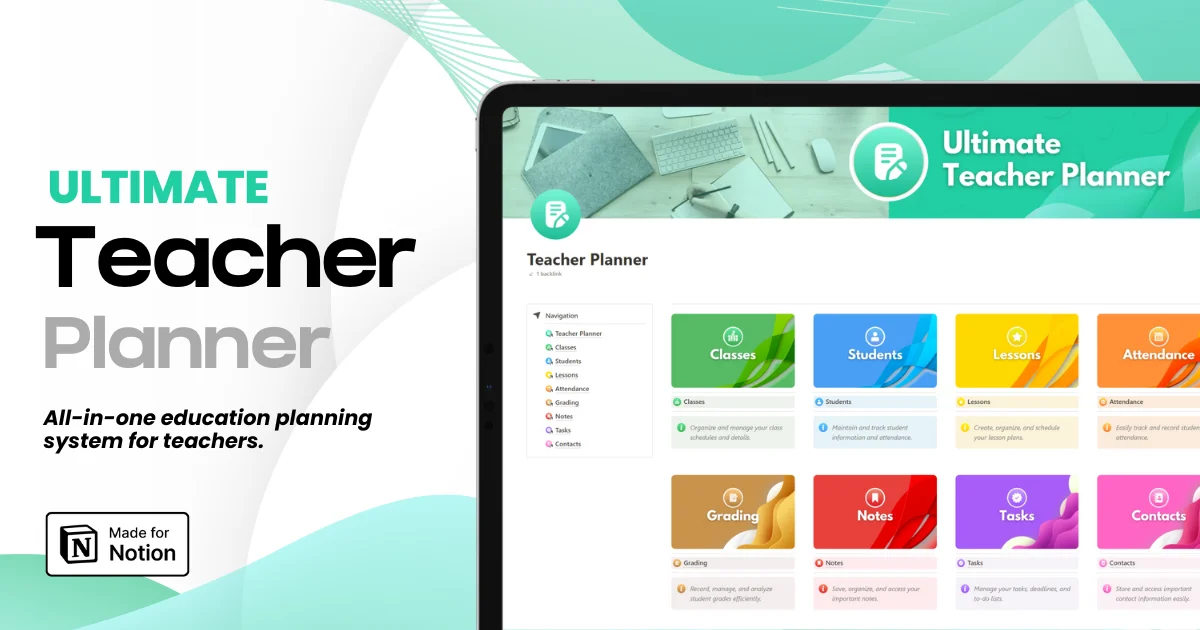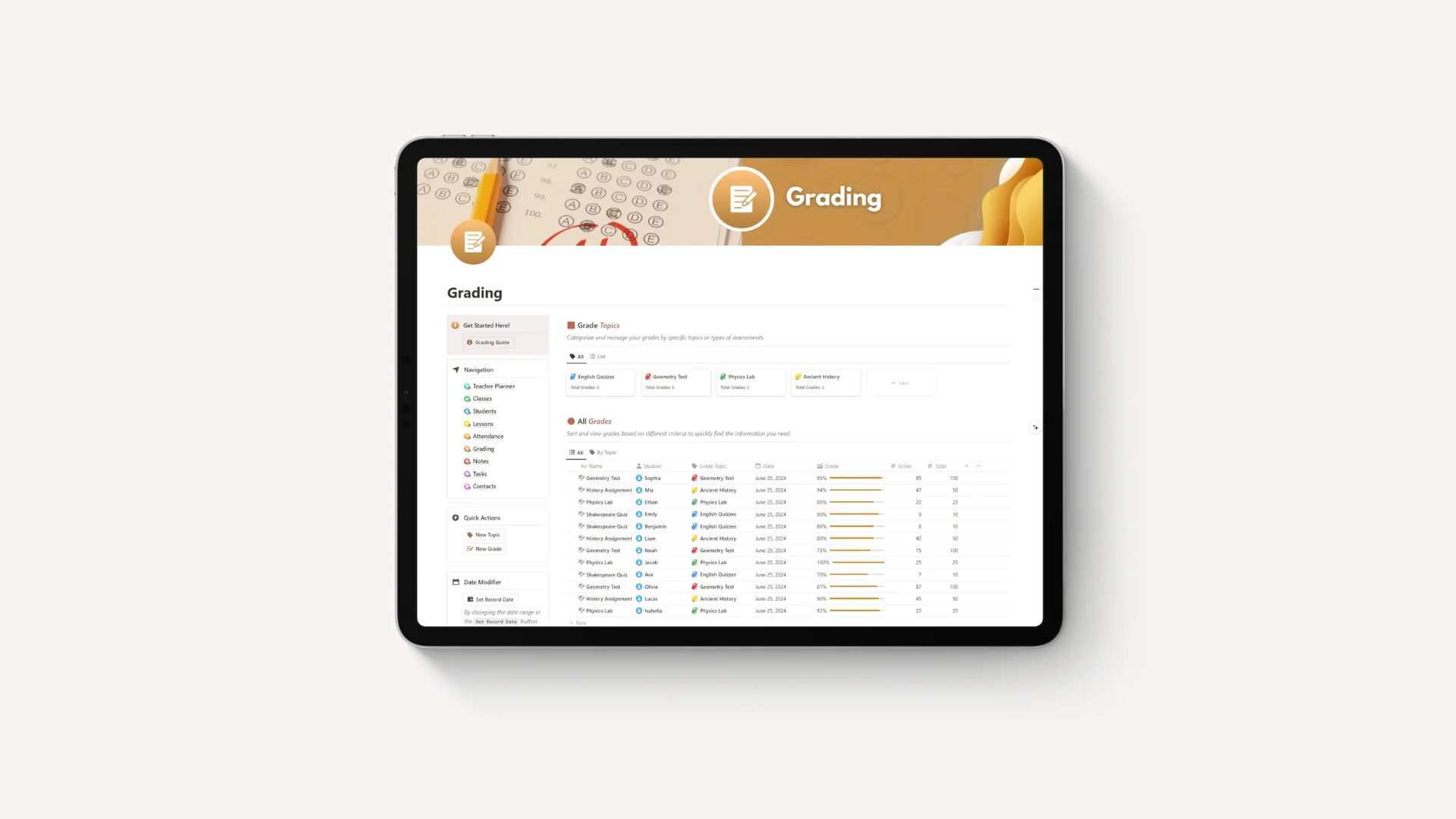
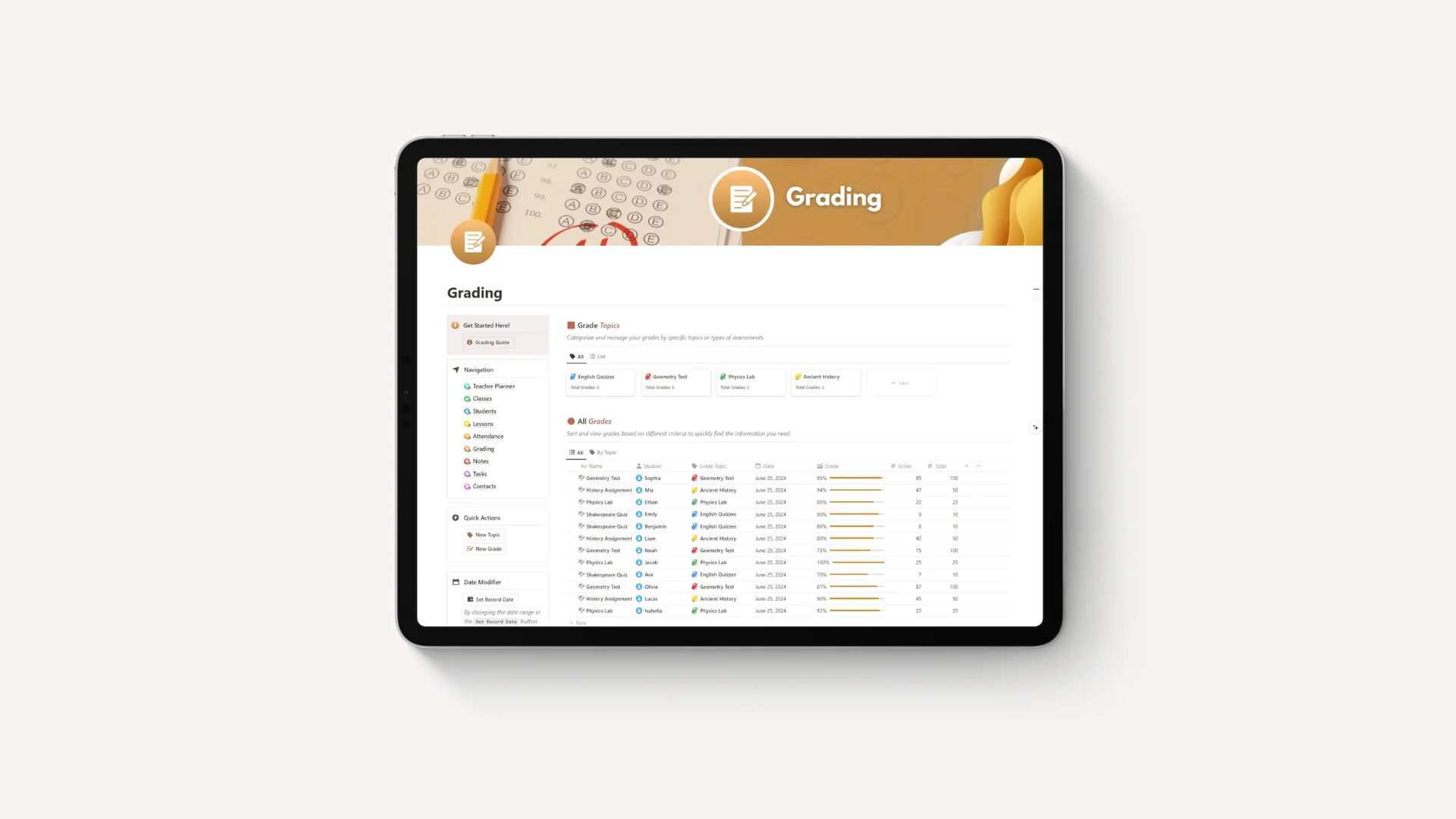
Free Student Grade Tracker & Gradebook (Notion Template Tutorial)
Free Student Grade Tracker & Gradebook (Notion Template Tutorial)
Free Student Grade Tracker & Gradebook (Notion Template Tutorial)
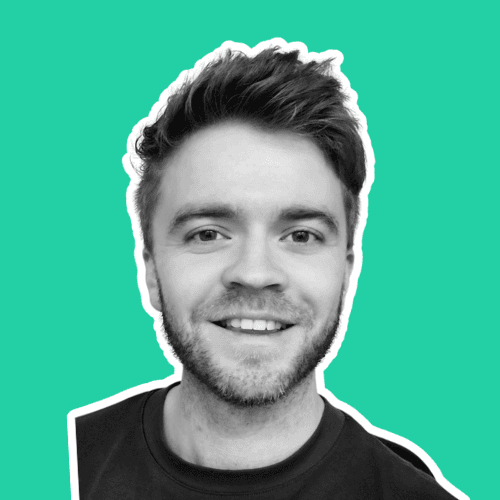
Article by
Milo
ESL Content Coordinator & Educator
ESL Content Coordinator & Educator
All Posts
Ultimate Teacher Planner
The ultimate all-in-one education management system in Notion.
Learn More

Ultimate Teacher Planner
The ultimate all-in-one education management system in Notion.
Learn More

Ultimate Teacher Planner
The ultimate all-in-one education management system in Notion.
Learn More

>> Click here to get your free student grade tracker explained in this guide <<
~~~
Let's talk about our favorite part of school for a moment, tests.
Taking tests and assessments are easily the worst part of a student's academic journey.
Students here in South Korea begin studying for the Suneung, or more formally called the College Scholastic Ability Test (University Entrance Exam) as early as 5 years old.
Ask any elementary student what their biggest stress is and they will tell you "test-taking"—it's incredibly disheartening.
However, test-taking is a large part of academic assessment and so we must oblige.
So why do it?
Well, a benefit to tracking a student's test scores is the ability to observe academic performance over time.
This can help a teacher adjust their teaching methods and give specific support to improve learning.
However, if we can't properly track a student's grades over time, this becomes impossible.
Maybe you see where I'm going with this.
There are 1000 ways teachers can keep track of grades...
But let me show you one way, and the only way you need to track grades, using Notion.
How to track grades effectively with Notion
To make this work, there are 3 main databases:
Grade Topics
Grades
Student List
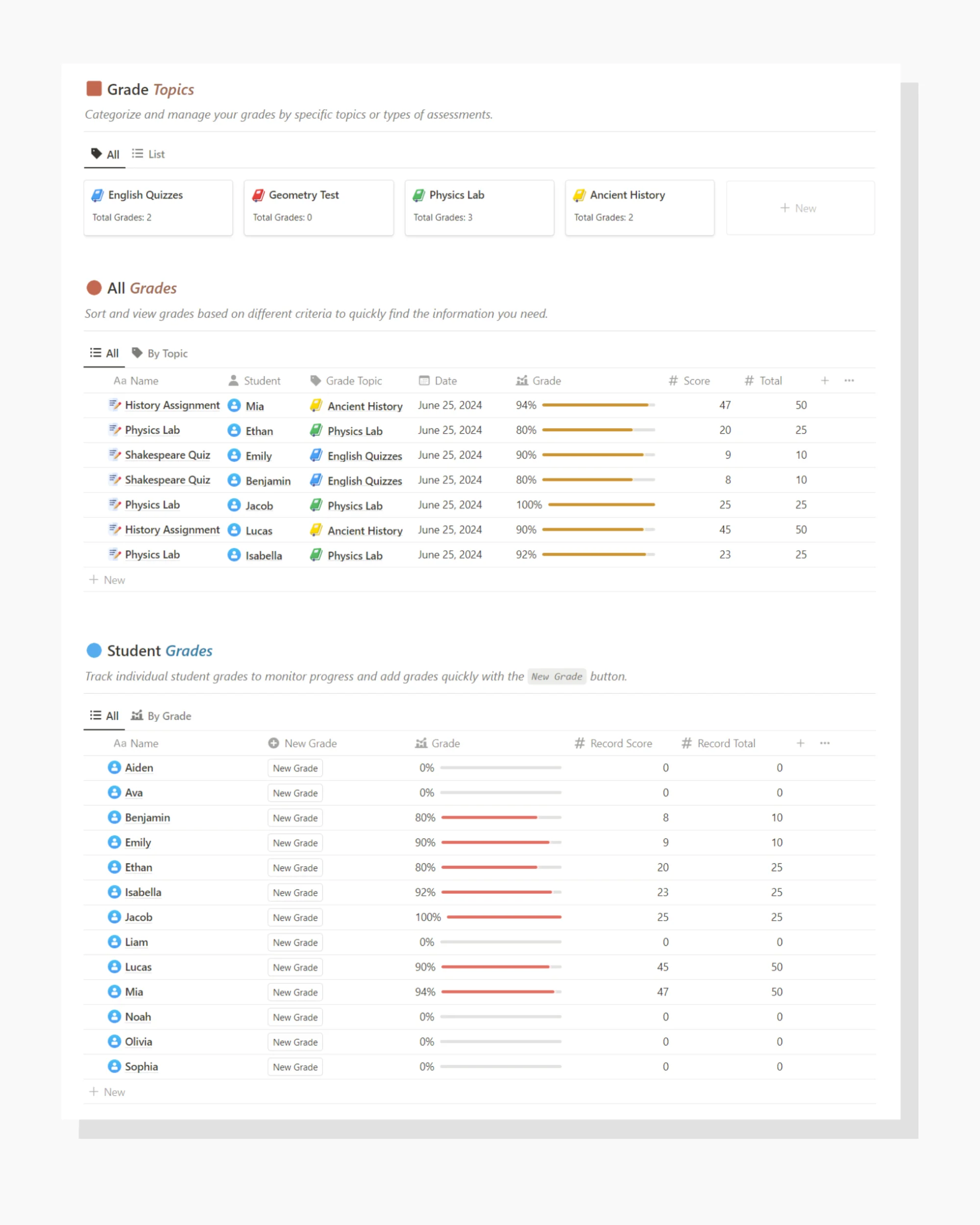
How a grade works in Notion
A grade in Notion is pretty simple.
You create a new grade, and give it a name.
You assign a total score to the grade, then input the score.
Then you tag the student who received the grade.
That's it.
We can create one simply by pressing the New Grade button.
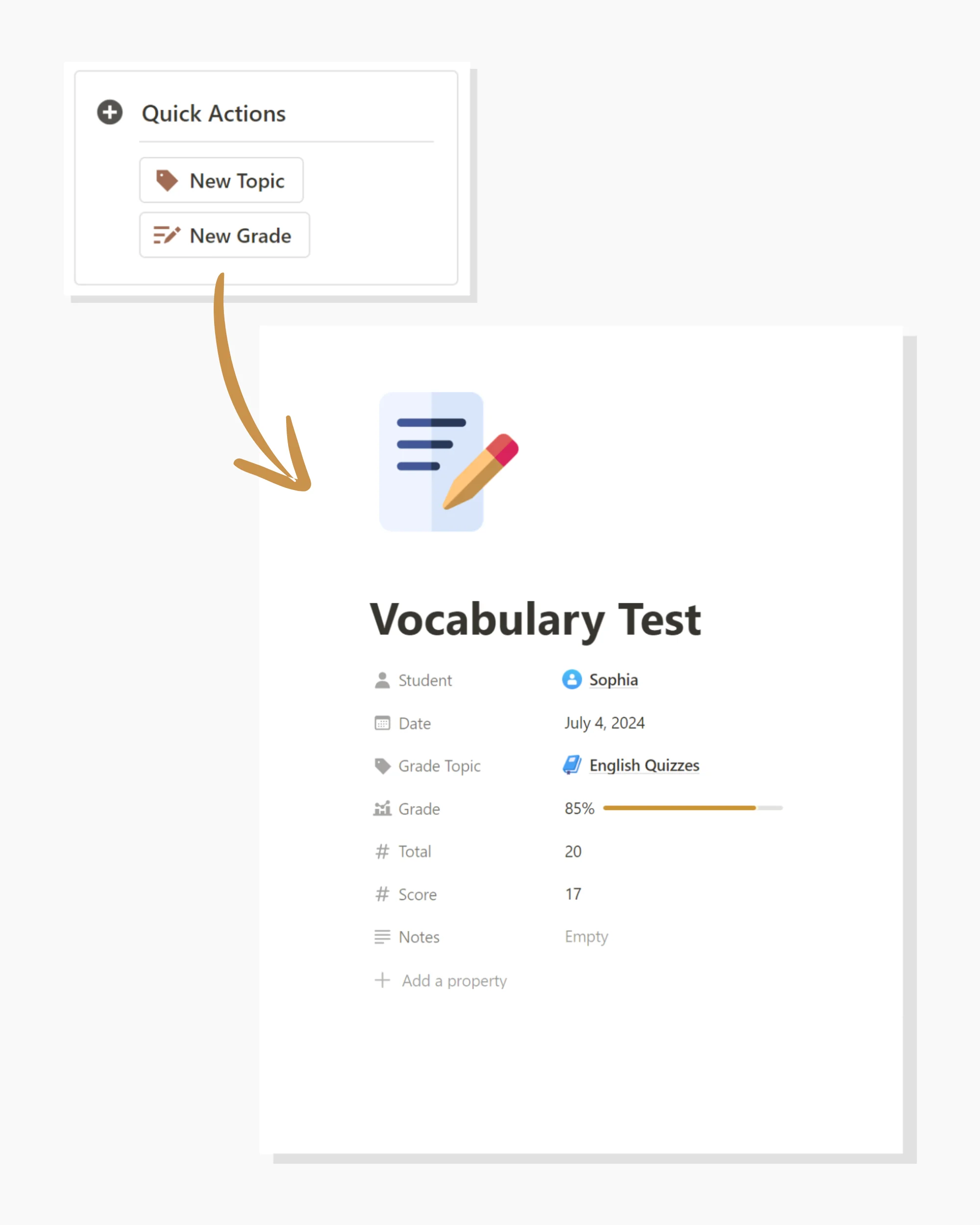
But what if we have many grades to enter all at once?
In my case, I have around 100 students who do a 10-minute vocabulary test every week...
That's a lot of grades to enter. *sigh*
Notion makes this easy.
Observe.
By having an Add Grade button property in the student database, we can customize the button settings, and then quickly go down our student list, adding a grade to every student.
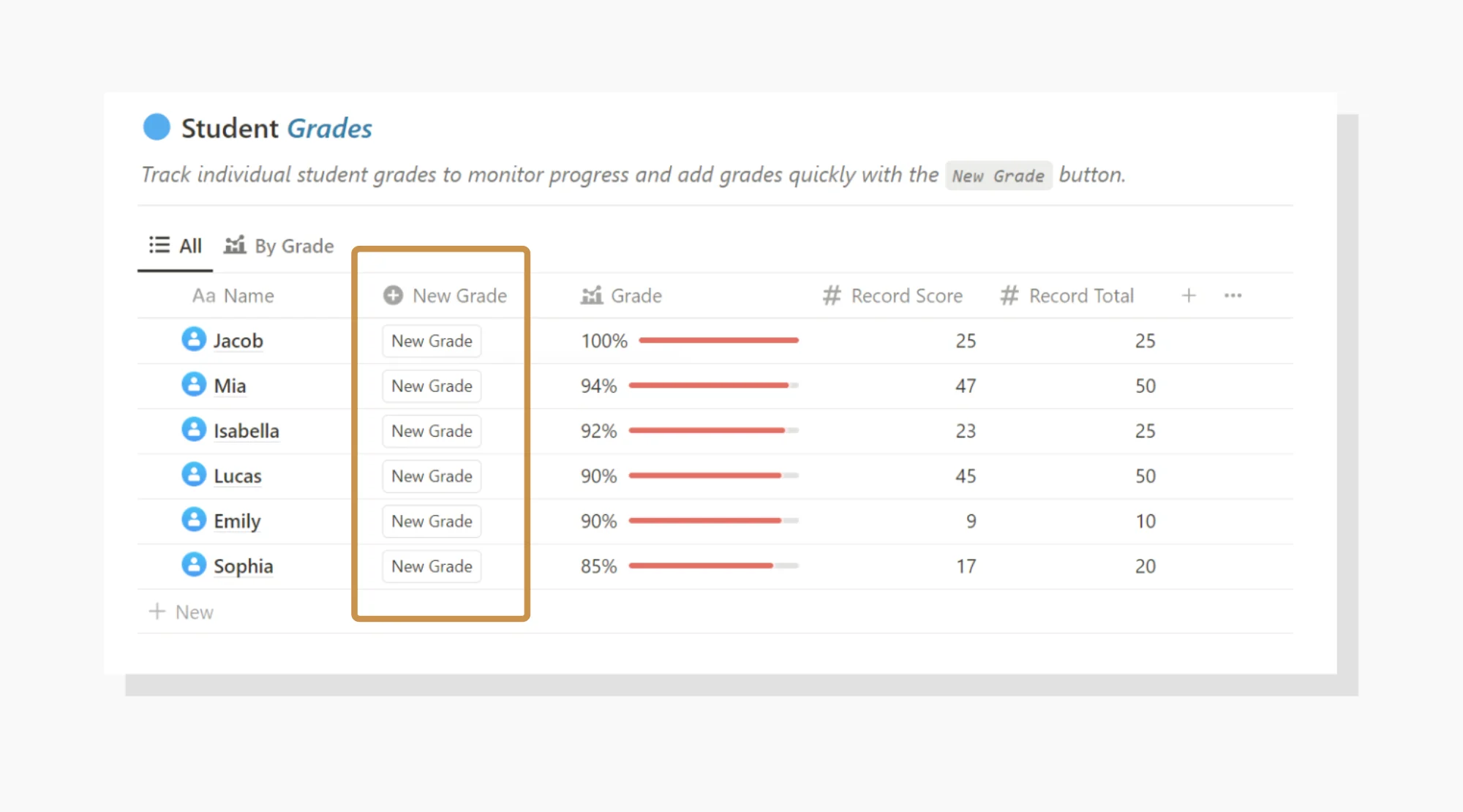
Let me show you how this works.
How to add many grades quickly
Step 1: Create a Grade Topic
This will be used to group all of the grades together and reduce clutter.
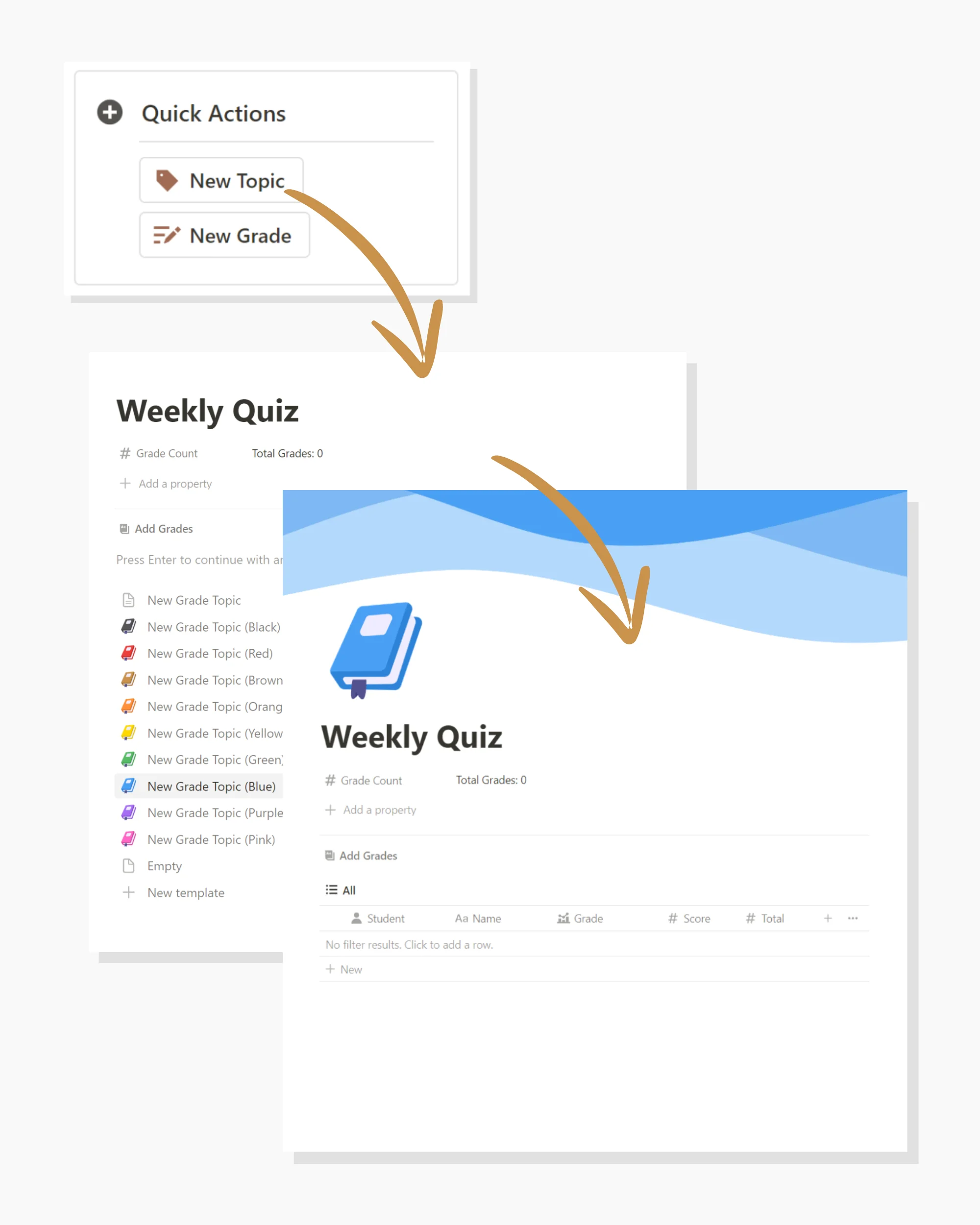
Step 2: Adjust the Button Settings
Here we set the grade title, grade topic, and total score.
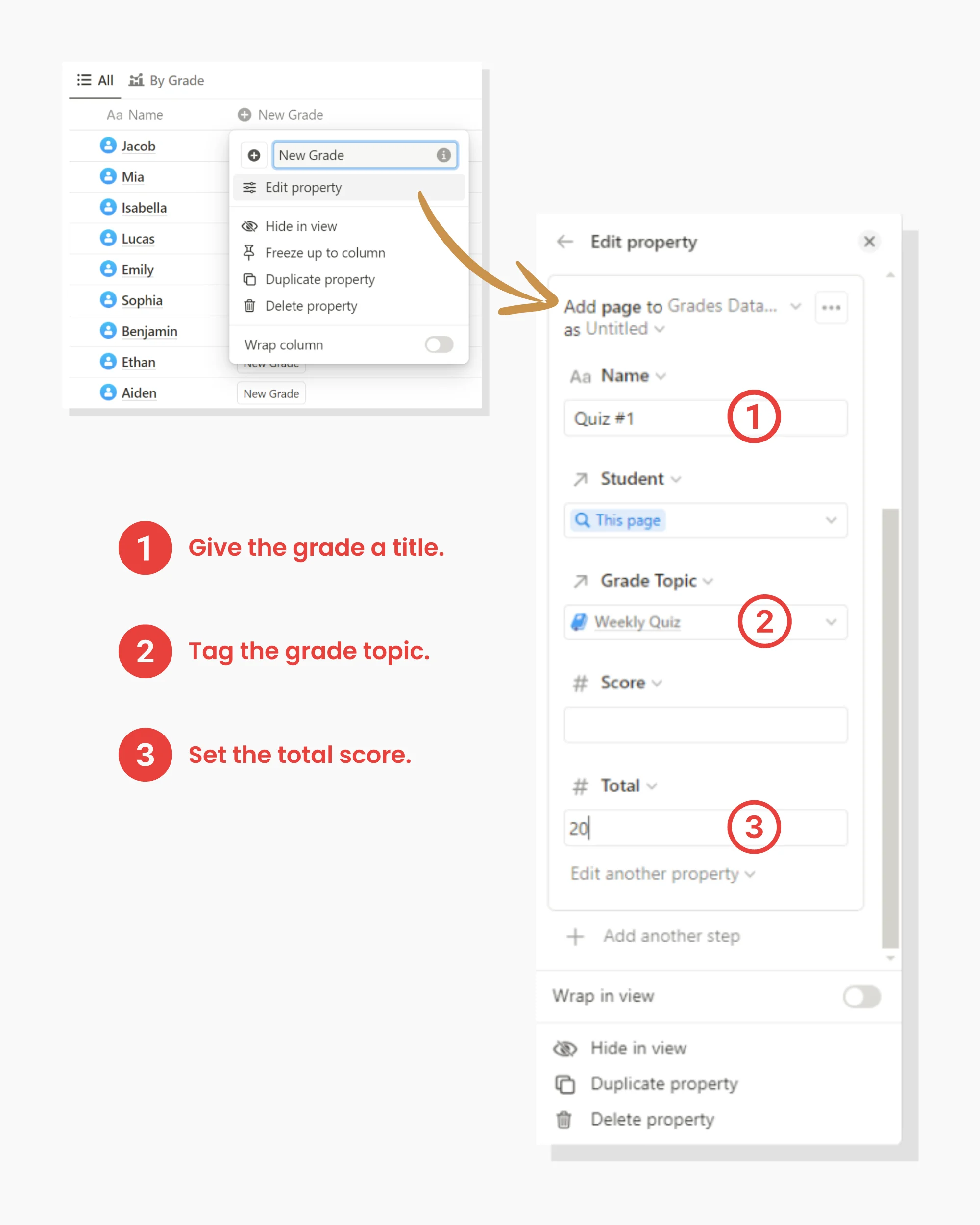
Step 3: Assign Grade to Students
Now we can go down our student list clicking the Grade Button for each student.
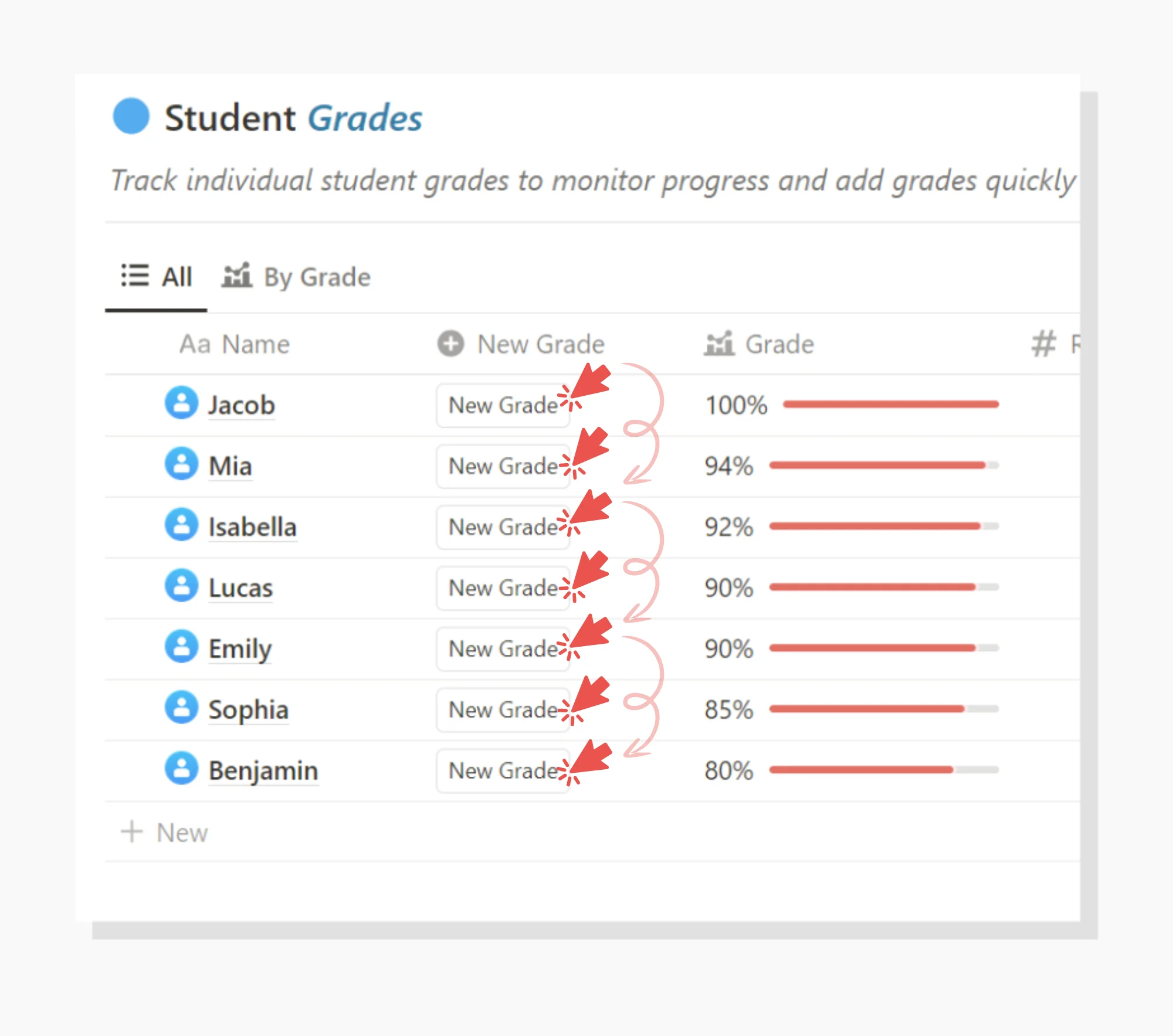
Step 4: Open the Grade Topic
Find the grade topic we created earlier and open it up. All our newly created grades will show here.
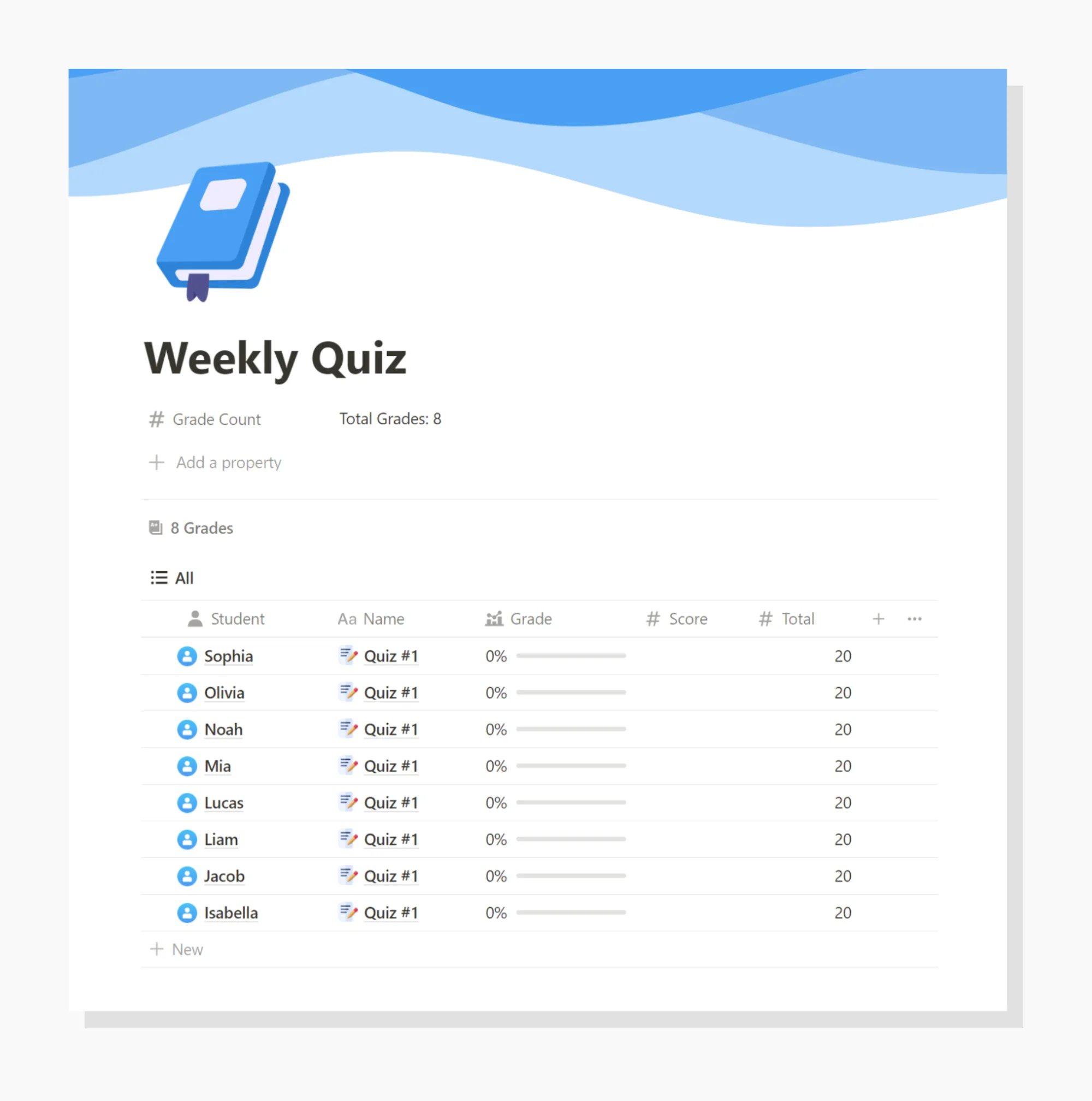
Step 5: Input Scores
Now it's just as easy as inputting the scores and hitting enter. This works incredibly quickly for large lists of students and just as fast as any Excel spreadsheet.
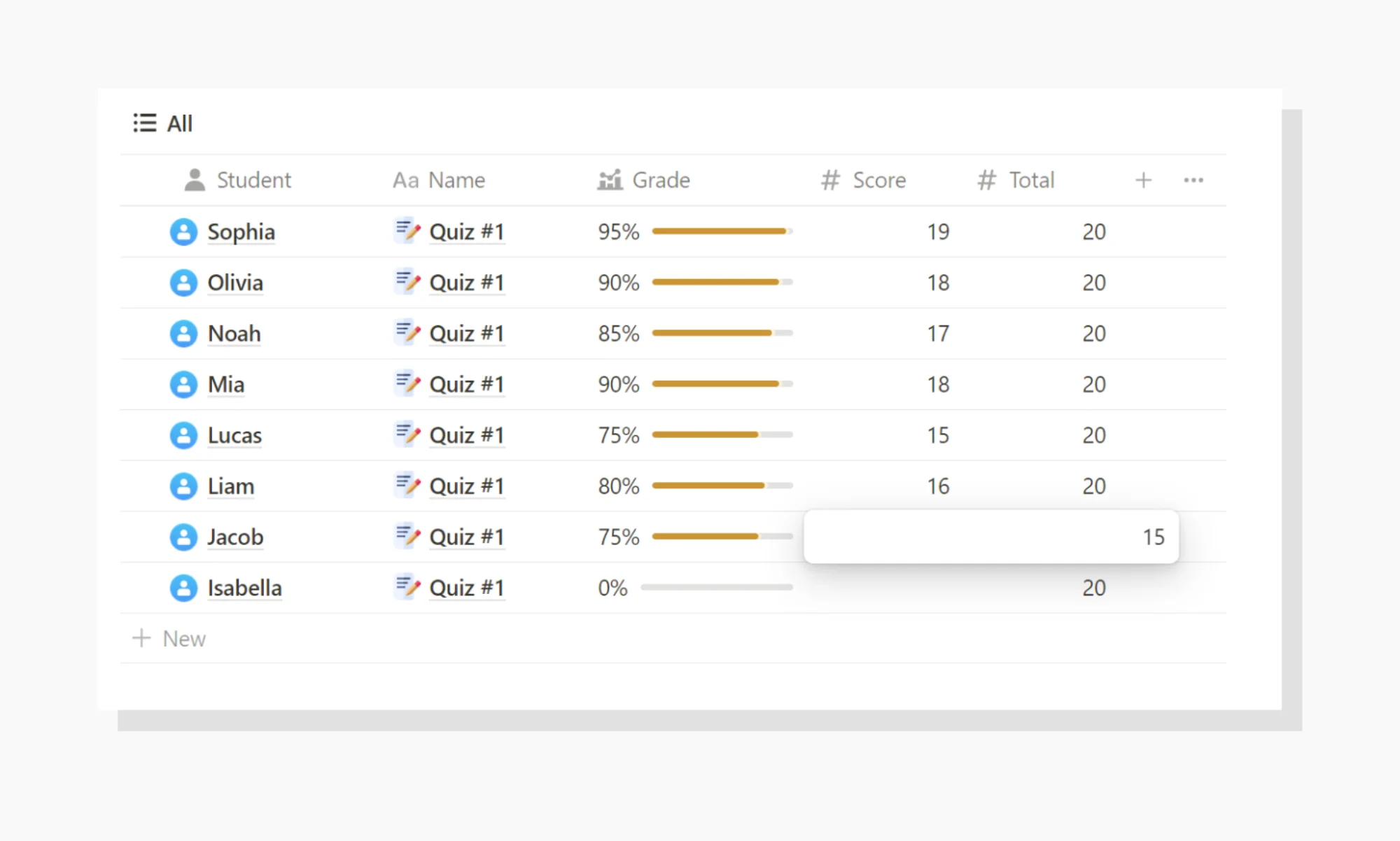
Optional: Date Modifier (Ultimate Teacher Planner)
If you have the Ultimate Teacher Planner, you can use the Date Modifier button to change the date range for which you would like to observe the student's overall grade.
Maybe you just want to see the student's grade for a specific semester?
This is how you would do it.
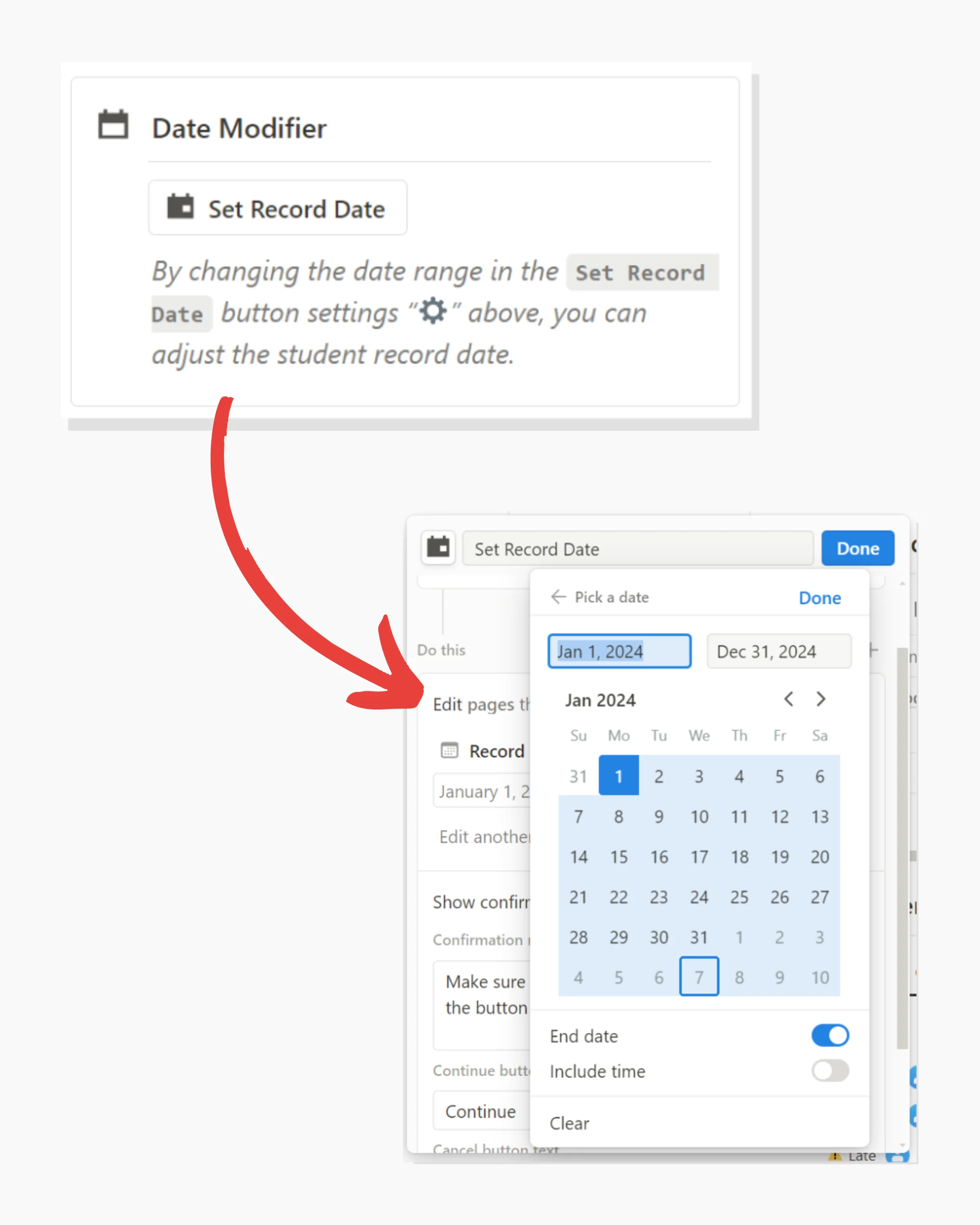
Final Thoughts
Overall I find this to be an incredibly efficient and effective way of tracking grades.
On top of that, you can go to the student profile and nicely see all of their grades at a glance.
This is where we can observe academic performance over time.
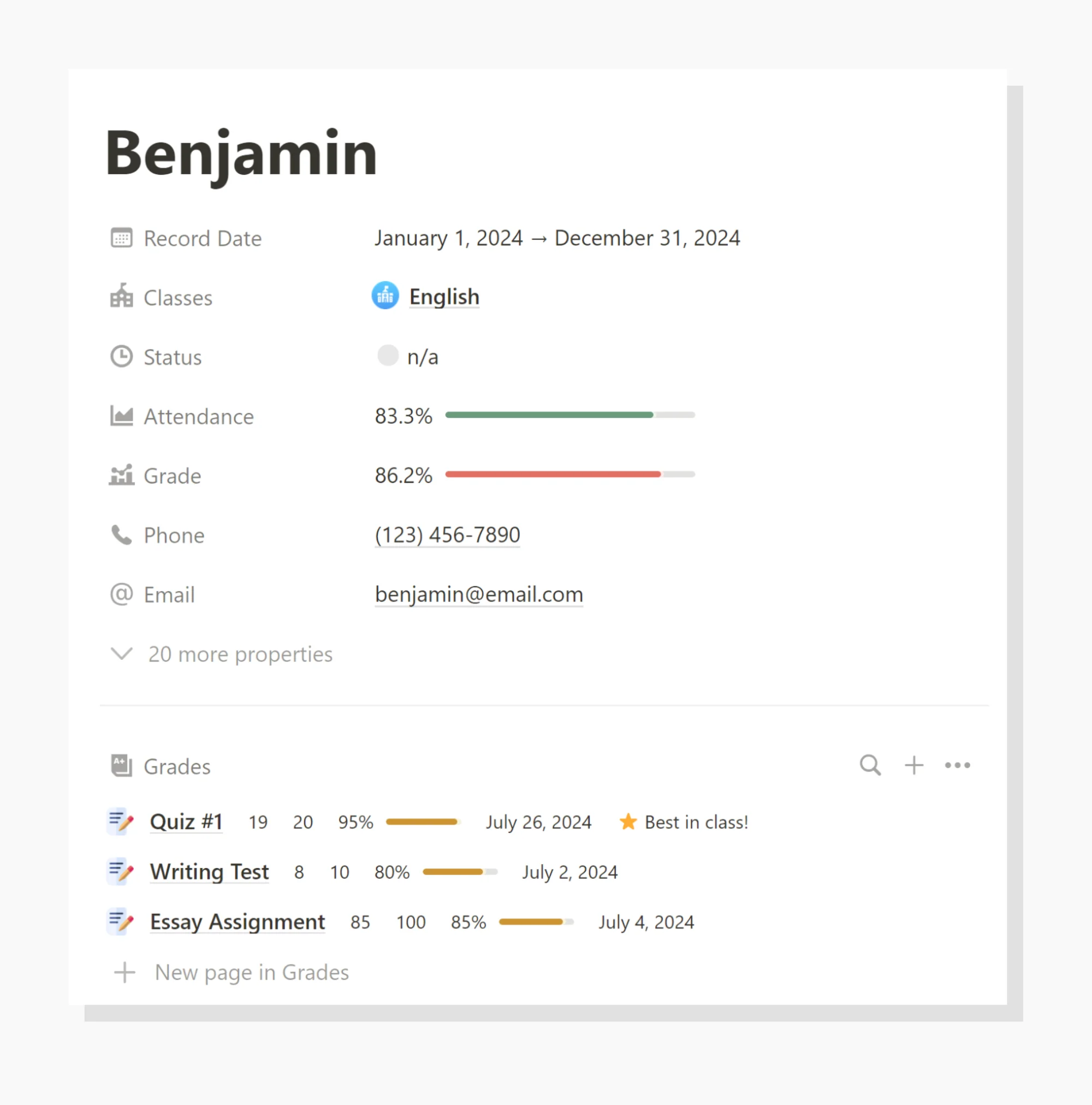
If enjoyed this tutorial, and would like a copy of this template for free...
Click here to get your FREE Grades Tracker
Or if you're interested in the complete teaching system, check out the Ultimate Teacher Planner below.
Learn more about the Ultimate Teacher Planner
If you have any questions about the template or any other concerns, let me know.
Happy grading,
Milo
>> Click here to get your free student grade tracker explained in this guide <<
~~~
Let's talk about our favorite part of school for a moment, tests.
Taking tests and assessments are easily the worst part of a student's academic journey.
Students here in South Korea begin studying for the Suneung, or more formally called the College Scholastic Ability Test (University Entrance Exam) as early as 5 years old.
Ask any elementary student what their biggest stress is and they will tell you "test-taking"—it's incredibly disheartening.
However, test-taking is a large part of academic assessment and so we must oblige.
So why do it?
Well, a benefit to tracking a student's test scores is the ability to observe academic performance over time.
This can help a teacher adjust their teaching methods and give specific support to improve learning.
However, if we can't properly track a student's grades over time, this becomes impossible.
Maybe you see where I'm going with this.
There are 1000 ways teachers can keep track of grades...
But let me show you one way, and the only way you need to track grades, using Notion.
How to track grades effectively with Notion
To make this work, there are 3 main databases:
Grade Topics
Grades
Student List
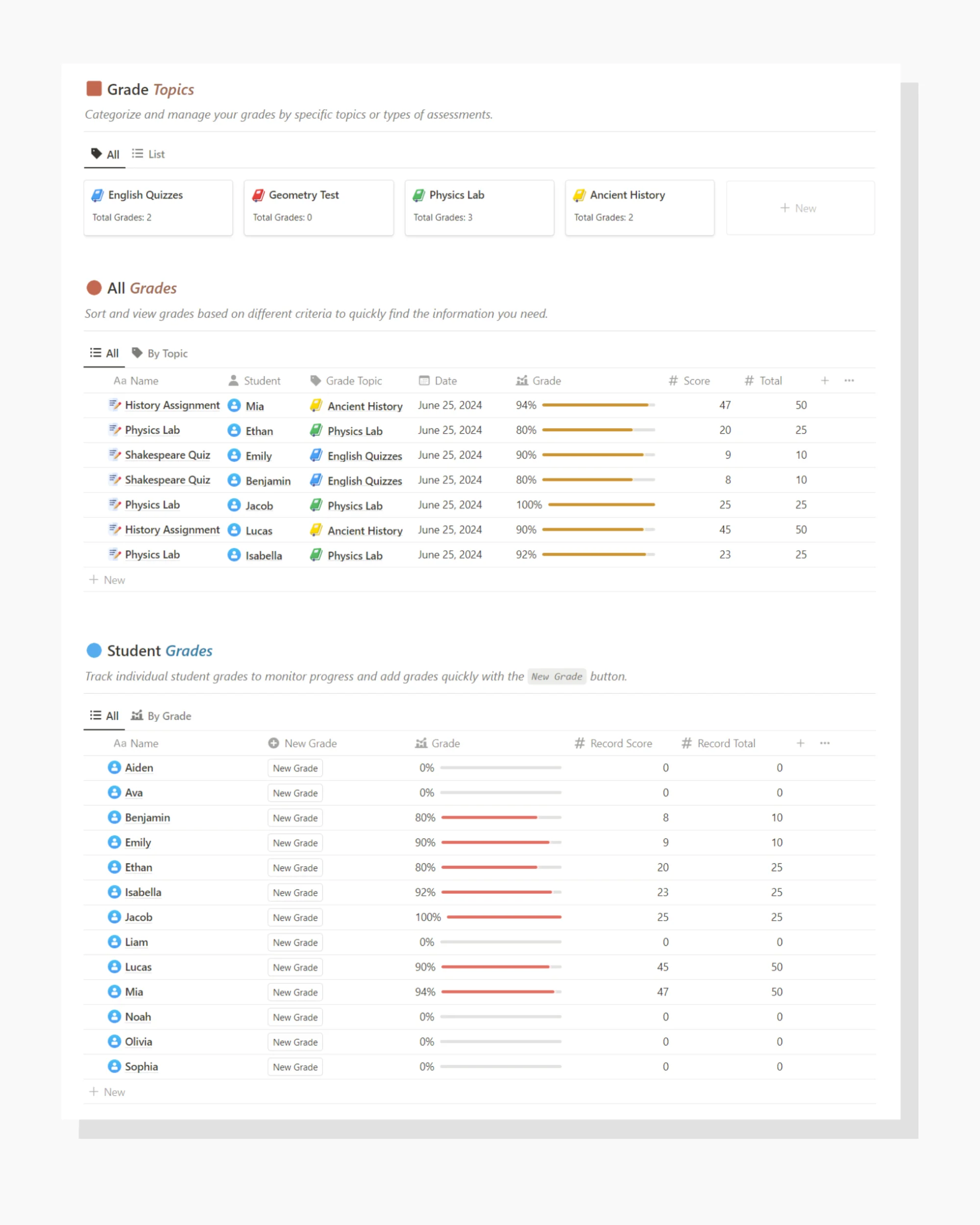
How a grade works in Notion
A grade in Notion is pretty simple.
You create a new grade, and give it a name.
You assign a total score to the grade, then input the score.
Then you tag the student who received the grade.
That's it.
We can create one simply by pressing the New Grade button.
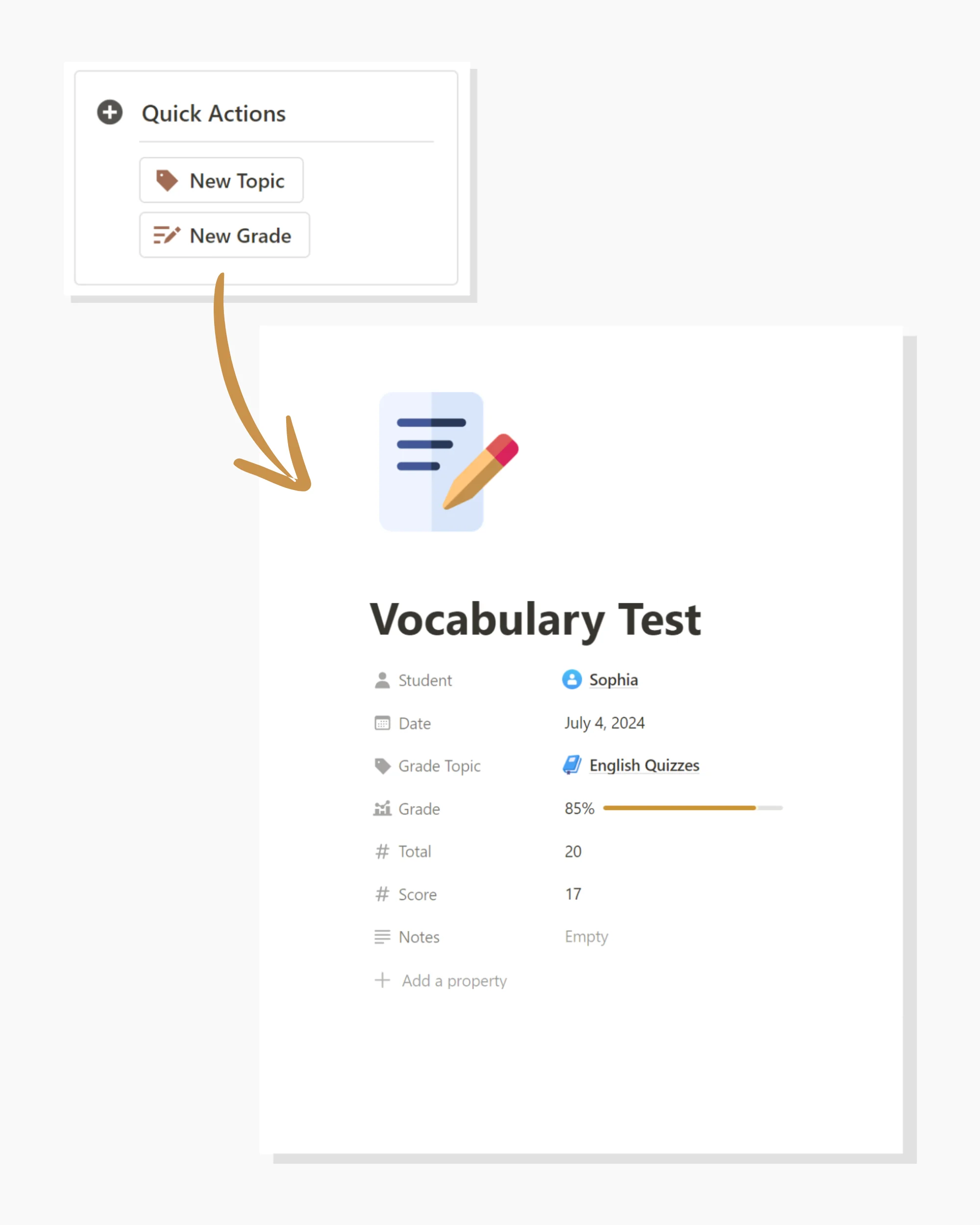
But what if we have many grades to enter all at once?
In my case, I have around 100 students who do a 10-minute vocabulary test every week...
That's a lot of grades to enter. *sigh*
Notion makes this easy.
Observe.
By having an Add Grade button property in the student database, we can customize the button settings, and then quickly go down our student list, adding a grade to every student.
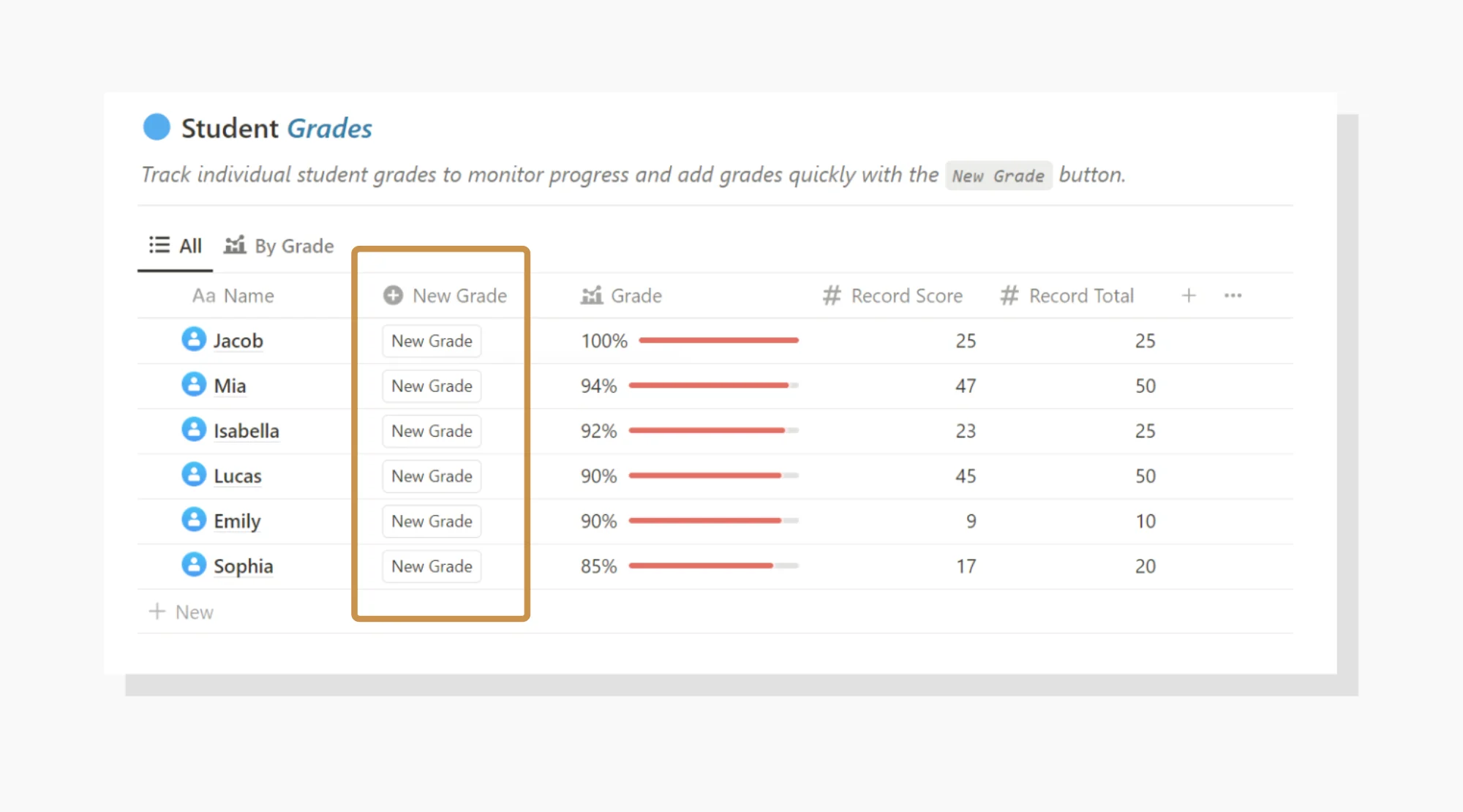
Let me show you how this works.
How to add many grades quickly
Step 1: Create a Grade Topic
This will be used to group all of the grades together and reduce clutter.
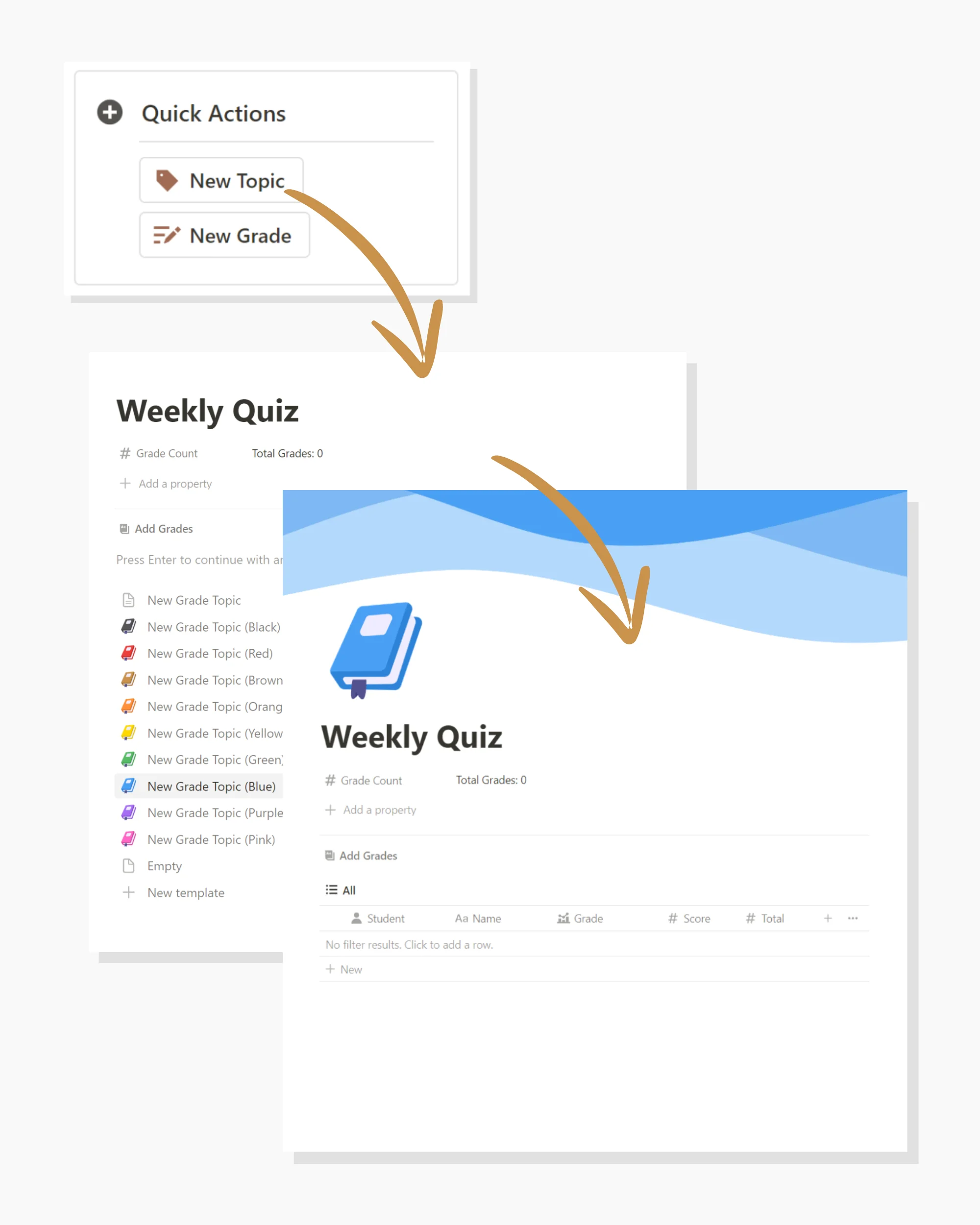
Step 2: Adjust the Button Settings
Here we set the grade title, grade topic, and total score.
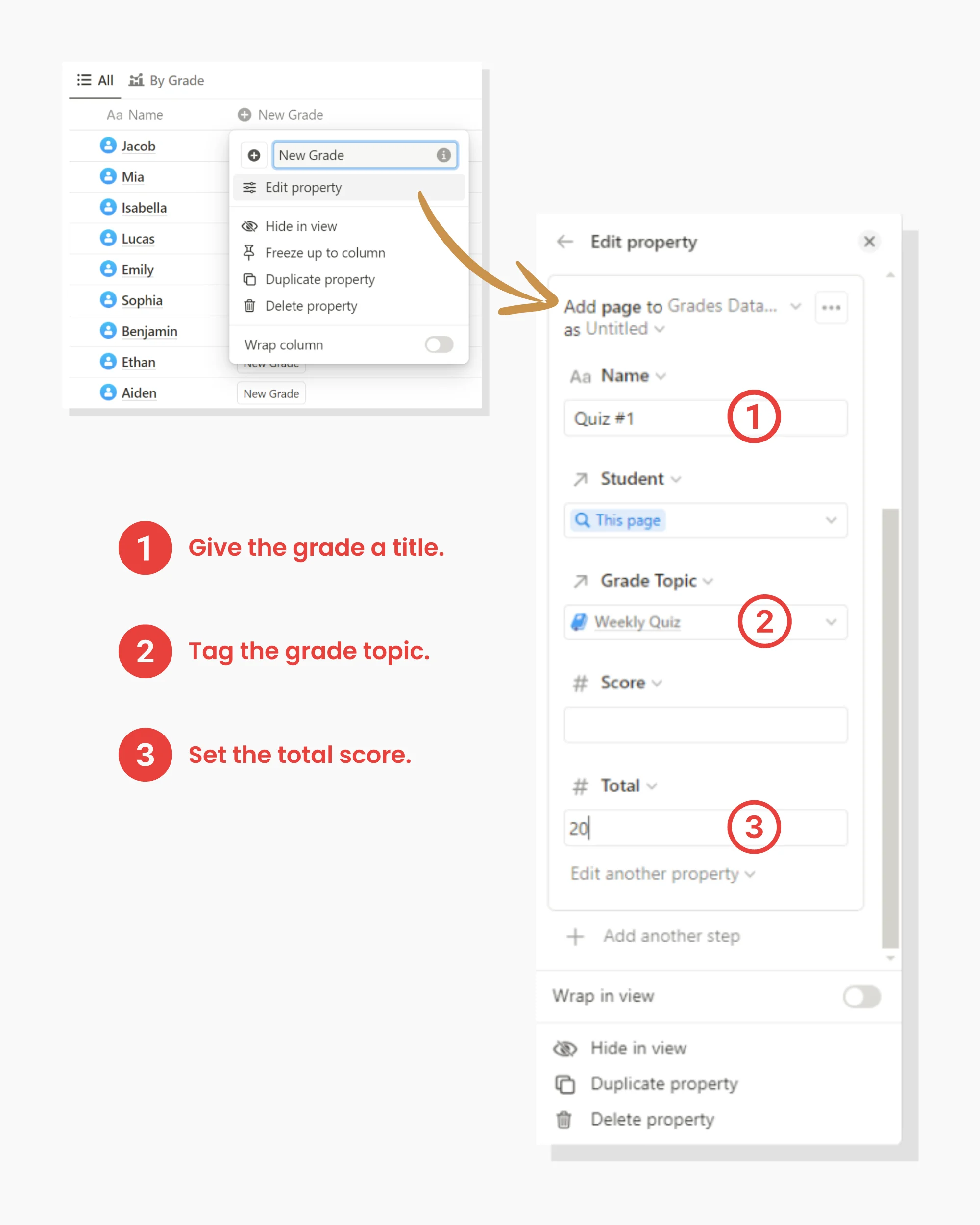
Step 3: Assign Grade to Students
Now we can go down our student list clicking the Grade Button for each student.
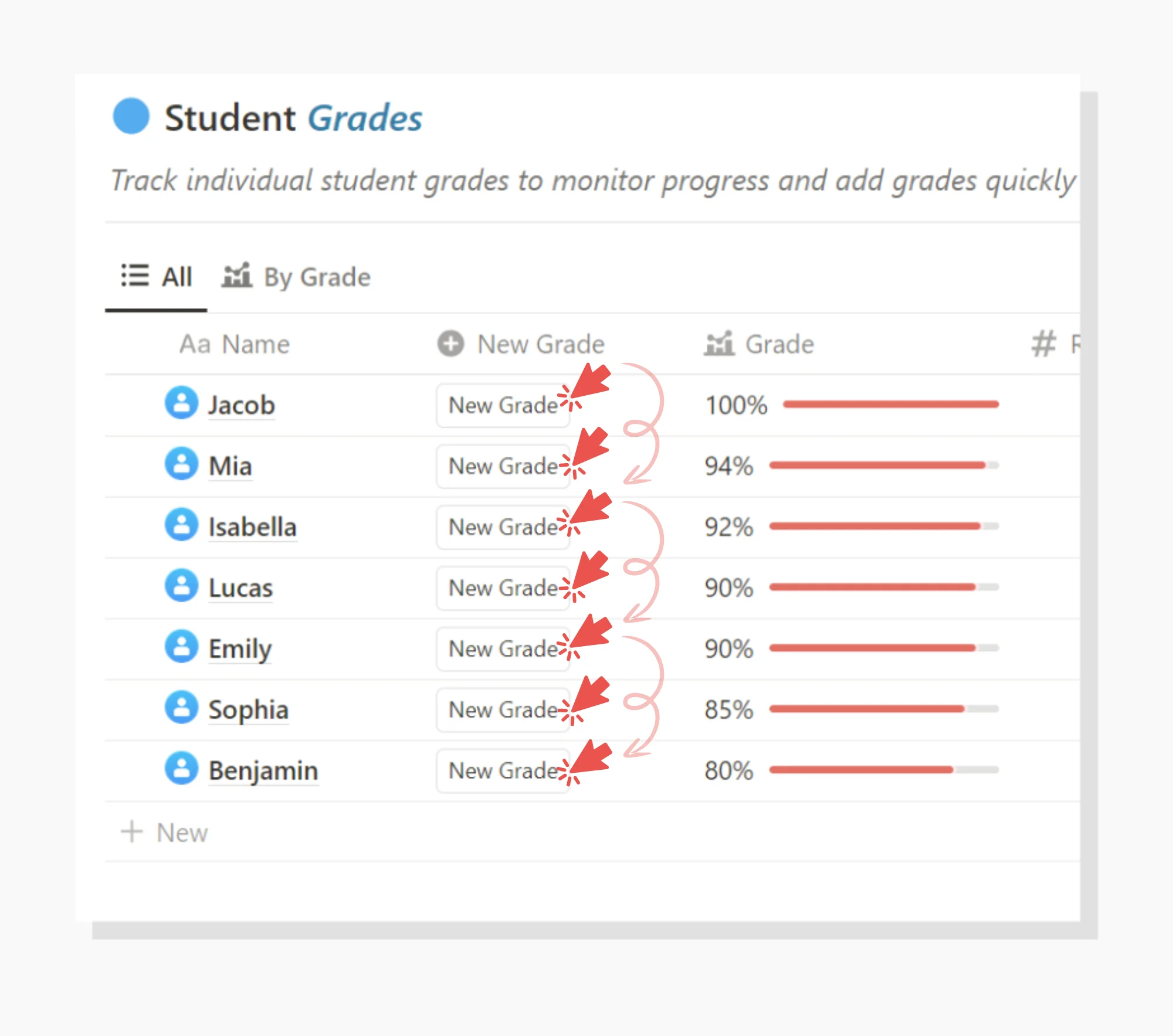
Step 4: Open the Grade Topic
Find the grade topic we created earlier and open it up. All our newly created grades will show here.
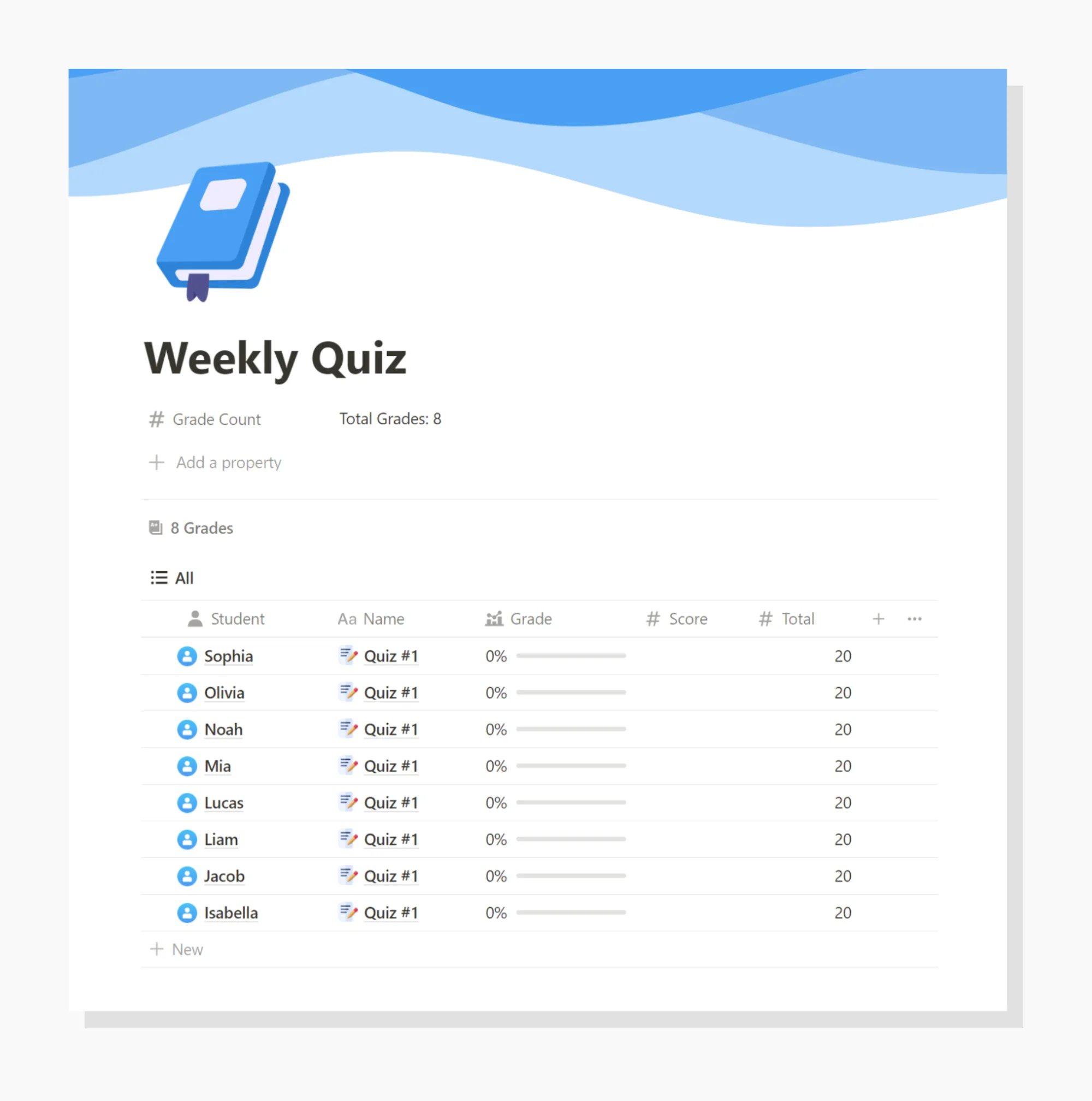
Step 5: Input Scores
Now it's just as easy as inputting the scores and hitting enter. This works incredibly quickly for large lists of students and just as fast as any Excel spreadsheet.
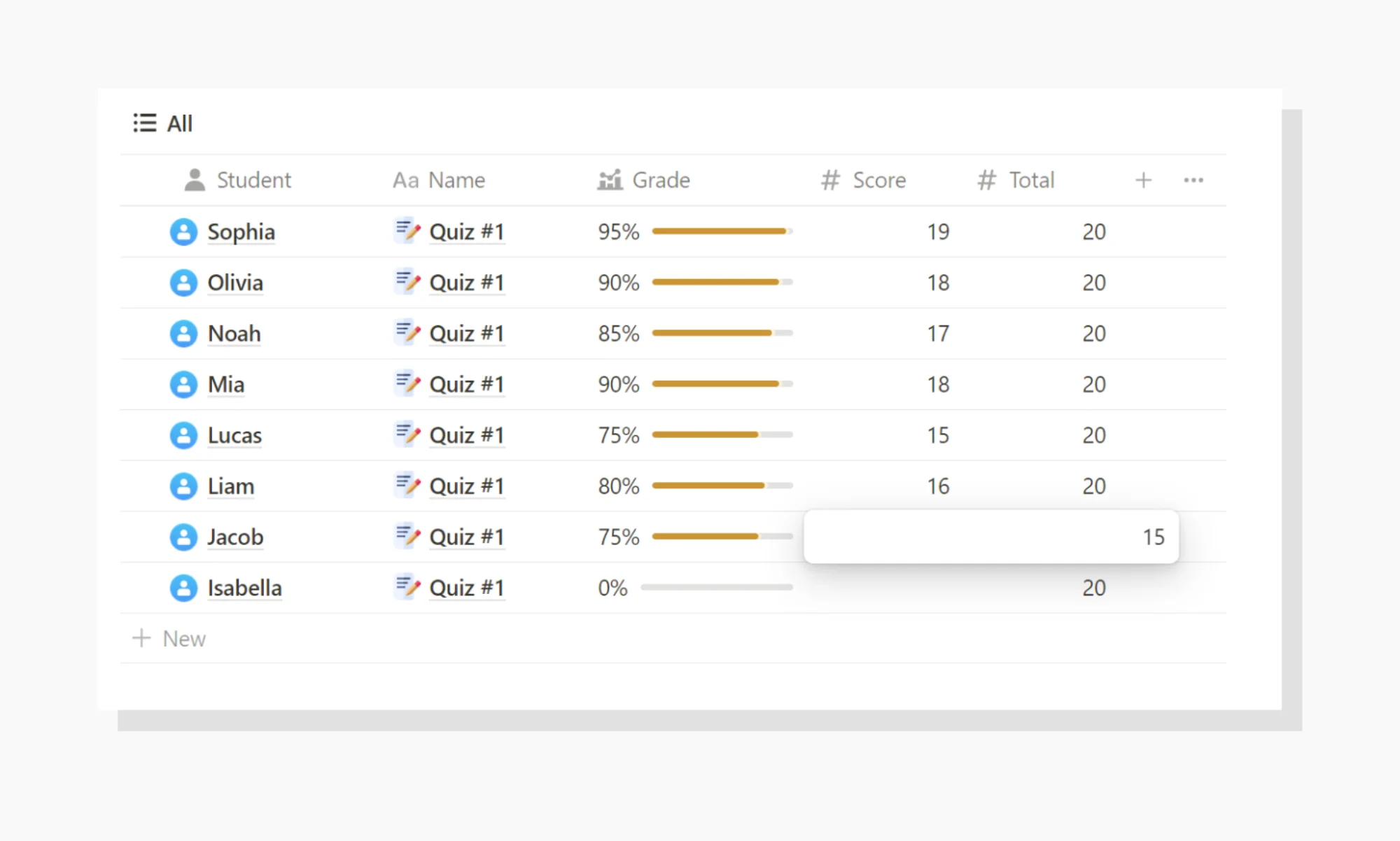
Optional: Date Modifier (Ultimate Teacher Planner)
If you have the Ultimate Teacher Planner, you can use the Date Modifier button to change the date range for which you would like to observe the student's overall grade.
Maybe you just want to see the student's grade for a specific semester?
This is how you would do it.
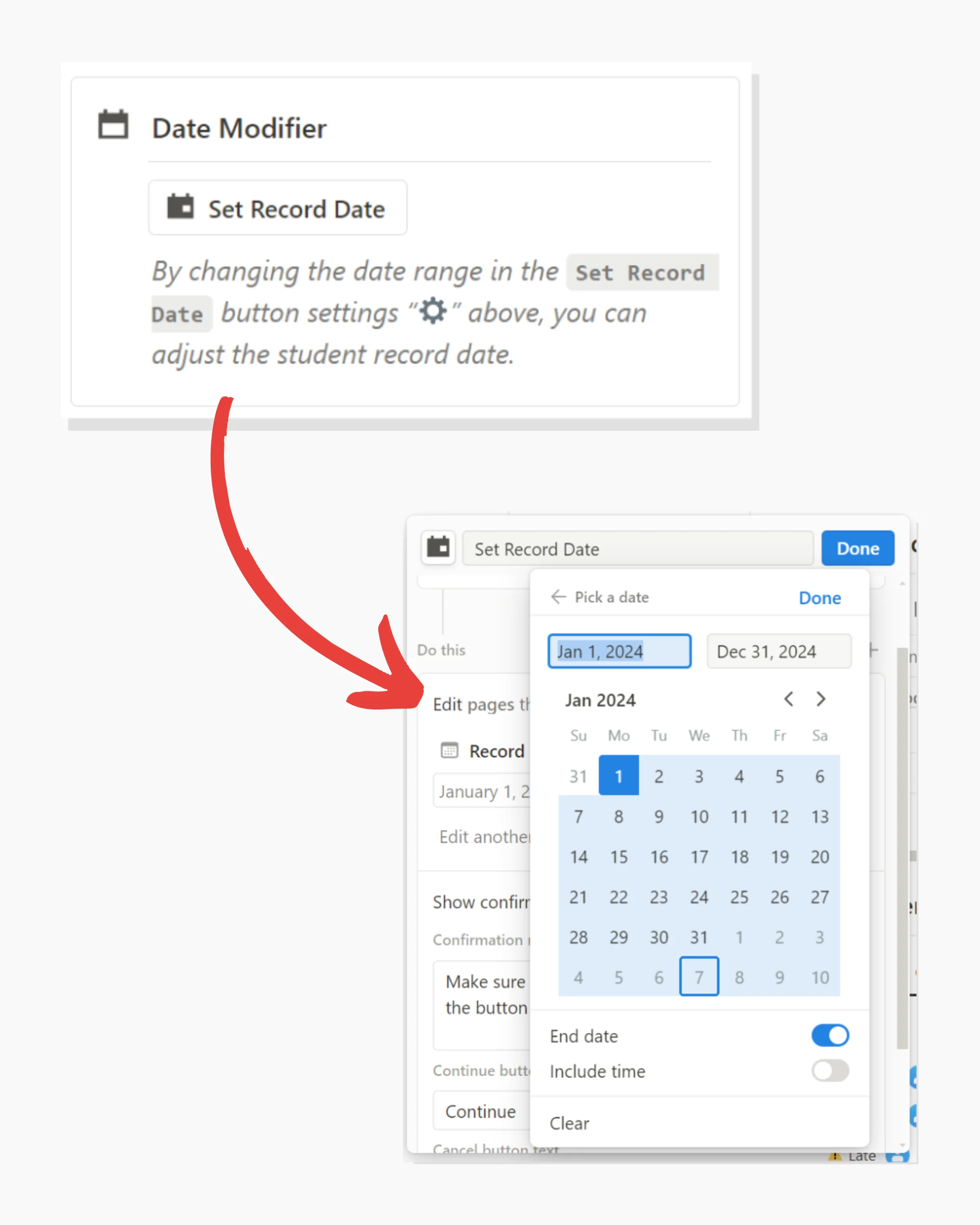
Final Thoughts
Overall I find this to be an incredibly efficient and effective way of tracking grades.
On top of that, you can go to the student profile and nicely see all of their grades at a glance.
This is where we can observe academic performance over time.
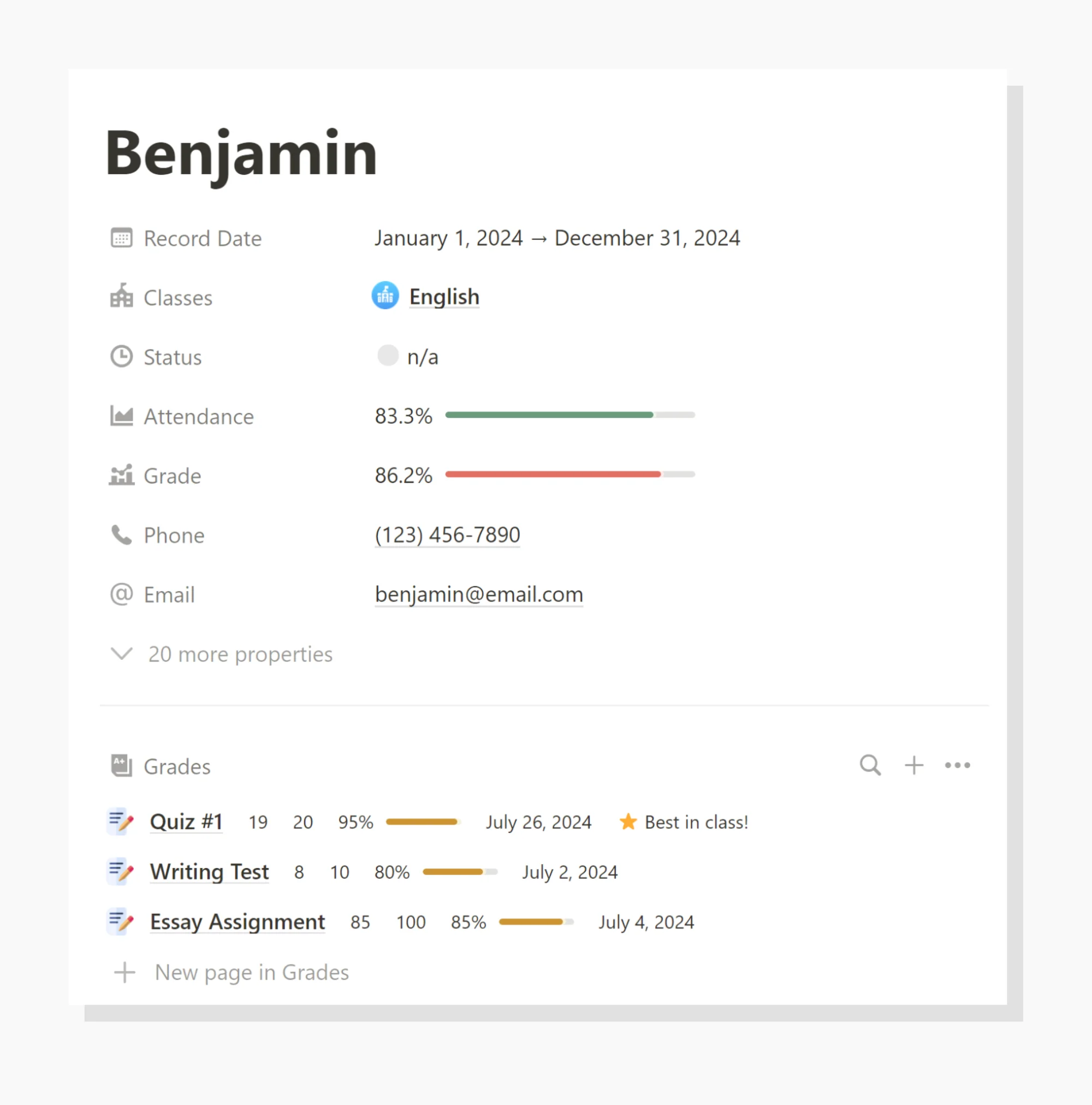
If enjoyed this tutorial, and would like a copy of this template for free...
Click here to get your FREE Grades Tracker
Or if you're interested in the complete teaching system, check out the Ultimate Teacher Planner below.
Learn more about the Ultimate Teacher Planner
If you have any questions about the template or any other concerns, let me know.
Happy grading,
Milo
Ultimate Teacher Planner
The ultimate all-in-one education management system in Notion.
Learn More

Ultimate Teacher Planner
The ultimate all-in-one education management system in Notion.
Learn More

Ultimate Teacher Planner
The ultimate all-in-one education management system in Notion.
Learn More

2024 Notion4Teachers. All Rights Reserved.
2024 Notion4Teachers. All Rights Reserved.
2024 Notion4Teachers. All Rights Reserved.
2024 Notion4Teachers. All Rights Reserved.